Nowadays, having a smartphone is a growing trend among kids. Children sometimes need to use social media, play games with their buddies, do homework projects with help from the internet, view educational and entertaining videos, or stream TV shows and movies, and owning a phone is essential for these.
Allowing your kids to use cell phones is a fantastic idea, but it’s also important to make sure they’re safe from various online risks. Most parents end up in a dilemma due to this since no one wants their kid to encounter adult, violent, or harmful stuff online. At the same time, it doesn’t exactly make sense to ban children from using their cellphones to browse social media, YouTube, or play games.
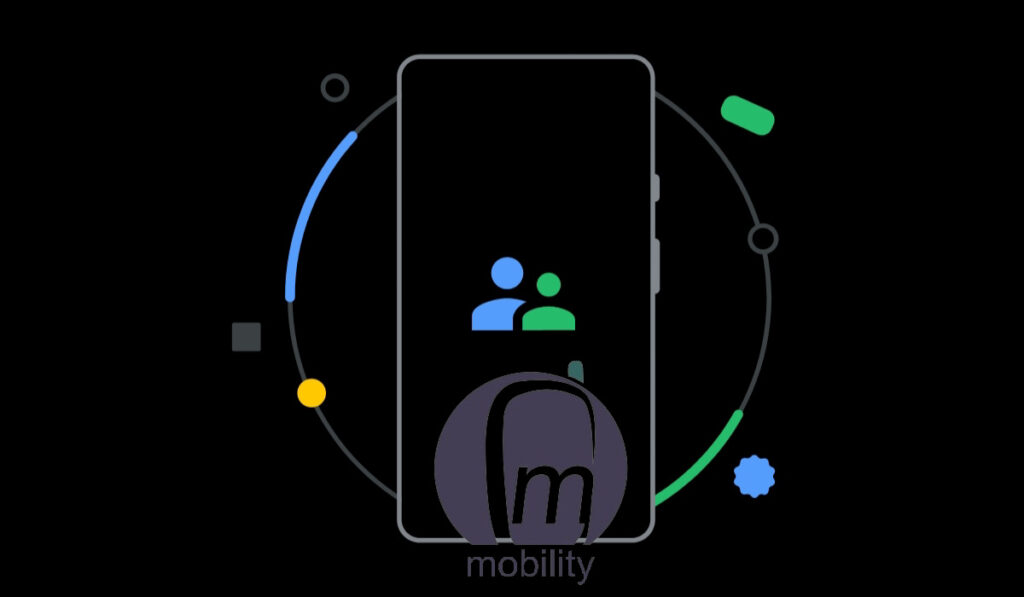
In such situations, it’s important to consider setting up parental controls to keep your kids from harmful online content, while still allowing them the freedom to explore beneficial and educative content online. This article will guide you through different techniques to establish parental controls on your kids’ Android phones and protect them from the dangers of the internet.
Table of Contents
Setting Up Parental Controls: Create a Restricted Profile
It’s easy to make a new user account on almost every Android phone. You may thus protect your child from harmful online threats by setting up a restricted profile on their Android phone. We’ve provided detailed instructions for setting up a restricted profile on Android devices below:
- Navigate to Settings on your child’s Android device.
- A little farther down, select Users.
- You have to choose Restricted profile from the list of options when you tap Add user or profile.
- The account needs a password, which you must now create. You only need to complete this step if you haven’t already created a password. If you haven’t already, decide which type of security you like (pattern, PIN, or password), and then type in the appropriate PIN, pattern, or password.
- As soon as you finish typing, a new screen will open on your screen with a list of all the Android phone’s installed apps. Next to each will be a toggle ON/OFF button.
- You must give the profile a name in the following step. At the top of the screen, select New profile by tapping the three-line symbol next to it. In the dialog box that opens on your screen, type the name of the profile. Enter your child’s name here. Click OK once you are finished.
- You must now decide which apps to make available for your child’s profile. Only the apps you enable and select will be accessible to your youngster. If you only want access to game apps for them, then choose the game applications exclusively. Simply turn the app’s adjacent toggle button to ON in order to select an app. Let the toggle button remain off for apps you don’t want access to.
- You can now lock the phone screen after leaving the Settings menu. By hitting the Home button, the screen becomes active. When you’re finished, the lock screen will appear. User names will appear at the bottom of the lock screen. There, you can select the restricted profile’s user name before unlocking the screen with the pattern, PIN, or password you previously set.
- You will see that only the apps chosen for the restricted profile will show up on the screen when you visit the app drawer. Only those apps will be accessible to your child.
Use a Parental Controls App
Another option you can benefit from is using software for parental controls that can shield your children from hazards online. One of the best methods to manage and control what your kids do and see online is using a parental control system.
You’ll find quite a number of parental control apps on the market. Simply select the most cutting-edge option to keep your children secure online.
Enable Parental Controls on Google Play Store
You should also consider setting up parental controls on the Play Store to keep your kids from installing unsuitable apps on their Android phones. To activate parental restrictions on the Play Store, follow these simple steps:
- On your child’s Android phone, open Google Play Store.
- By clicking the three-line icon in the screen’s top left corner, you can access the Settings menu.
- You’ll see the Parental controls option under the User controls header. Click on it to open it.
- Parental controls are disabled by default, so you need to turn it on to configure them.
- A new box will show on your screen requesting you to generate content Pin as soon as you turn it on. You’ll need to enter a PIN of four digits. This PIN will be used to modify the parental controls’ settings. After entering the PIN, select OK. Enter the PIN one more time to verify it.
- The next step is to tap Apps & games on the display.
- You will be prompted to select the app ratings for different age ranges in a new window that will display on the screen. For instance, Google Play Store will only show apps for children between the ages of 3 and 7 if you select apps classified as ages 3+. It will display apps for youngsters between the ages of 7 and 12 if you choose the rate 7+ option, and so on. Select the rating you wish to use based on your child’s age by tapping it.
- You’re all done!
In summary, there are several ways to protect your kids from the darker sides of the internet. The methods we’ve described above should help you navigate the dilemma of protecting your kids while still allowing them the liberty to enjoy the helpful benefits the internet has to offer. We’re sure you’ll find this article helpful, so don’t hesitate to recommend it to your loved ones.
- Check out mobile data plans from MTN, Globacom, Airtel, and 9mobile.
- Like our Facebook page: facebook.com/mobilitynigeria
- Follow @MobilityNigeria on Twitter to stay up-to-date when we publish new articles.
- Follow @MobilityNigeria on Instagram for fun stuff.
Join the Mobility WhatsApp Group to be notified of the most important articles and deals: Join now
