A notification ticker was once available on Android, but this is not the case anymore. Nowadays, important new communications now appear as a “heads up notification” on the upper half of your screen. These pop-up notifications might be rather bothersome, especially if you’re right in the middle of something, but fortunately, you can easily disable them.
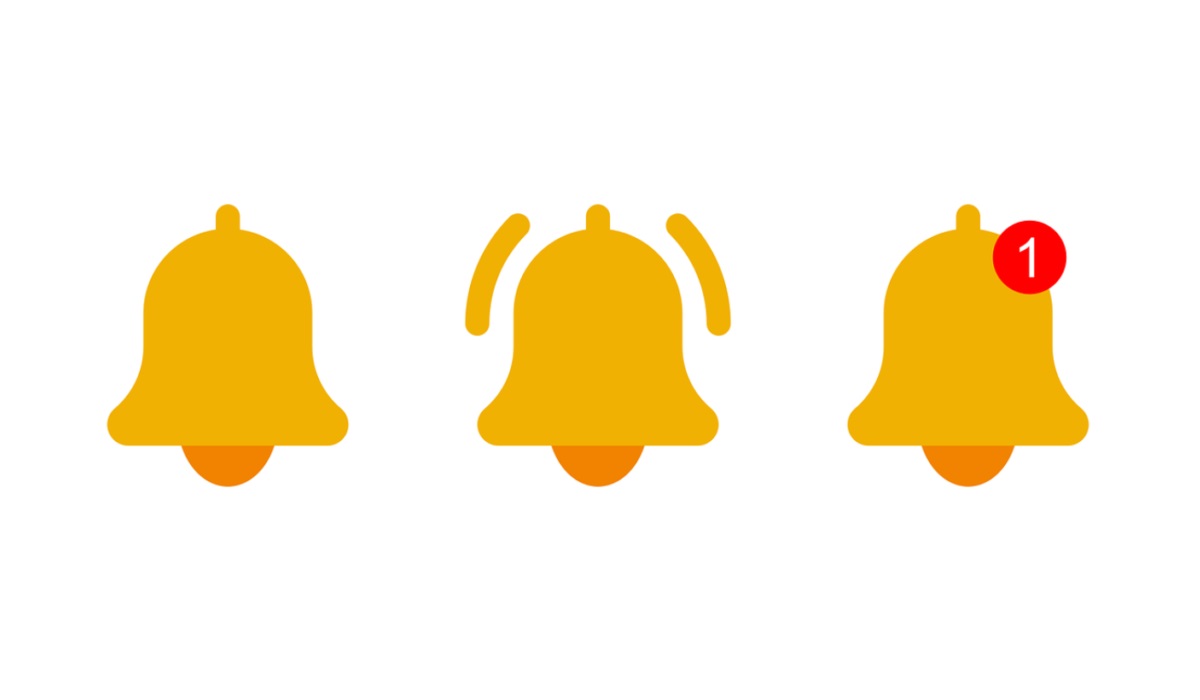
Some smartphones and OS versions typically offer a menu that allows you to disable these heads-up notifications, but it typically only works per app, so you’d need to disable dozens of toggles before all heads-up notifications would be completely disabled. An app called “Heads Off” could also help prevent them for you, but it uses extra battery life because it runs a background service.
In this guide, you’ll learn how to take advantage of an easy catch-all method for disabling heads-up notifications on your Android phone.
How Do I Disable Heads-Up Notifications?
We’ve discovered that issuing a single ADB command that modifies a fundamental system setting is the simplest all-inclusive approach. This solution simply disables all heads-up alerts without any battery loss, as opposed to actively blocking these pop-up notifications or disabling them for a specific app.
The requirements to do this include:
- Android 6.0 or higher device
- USB data cable
- Windows, Mac, or Linux computer
Once you’re sure you’v fulfilled the above requirements, follow these important steps to disable heads-up notification on your Android phone:
- Step 1: Installing ADB is the initial step. A suite of tools known as ADB, or Android Debug Bridge, enables you to issue commands to your phone from a computer. This straightforward workaround uses ADB to access a number of system settings that are frequently unavailable through the standard Settings app.
Therefore, in order to start this one, you must first install ADB on your computer. It’s a simple process, and getting information from a reliable website can help you do it relatively quickly.
- Step 2: To send the ADB command to stop heads-up alerts, you must first open a command window on your PC. Checking to make sure that the command window is open to the correct directory is the challenging part.
Hold down the Windows key while pressing the “R” key on your keyboard if you’re using Windows. Then, input “cmd” into the prompt and click Enter.
On a Mac or Linux computer, all you have to do is launch the Terminal application. Mac users should simultaneously press the command and space bars, then input “Terminal” into the Spotlight search bar and press Enter.
Now that your command window is open, the tough part is changing directories. Depending on how you installed ADB, you may need to execute this command from the platform-tools folder inside of your ADB installation path.
Search for the platform-tools folder on your hard drive by typing “platform-tools” into the top-right search field of the majority of built-in file browsers (such as Windows Explorer). Once you’ve located the folder, copy its complete location, which, depending on your operating system, should appear something like this:
“C:\Program Files (x86)\Android\android-sdk\platform-tools”
Once you know exactly where the platform-tools folder is located, type “cd” into the command line and follow it with a space. Paste the complete folder location into the box, then press Enter. The finished product should resemble this:
“cd C:\Program Files (x86)\Android\android-sdk\platform-tools”
- Step 3: Next, use a USB data cord to connect your phone to your computer. Then, to confirm that everything is connected correctly, type the following command into your computer’s prompt: “adb devices.”
Users of Linux, Mac, and Windows PowerShell must begin any of the described commands with a period and a slash (./). For instance, “./adb devices”
If everything is functioning properly, you will initially see the word “device” followed by a string of letters and numbers (as shown above). You’ll need to check the box next to “Always allow” and then press “OK” on your Android if everything is operating properly but you haven’t yet given ADB access to your phone. If nothing happens, however, it means you have to check your ADB installation.
- Step 4: At this point, it is quite simple to turn off heads-up notifications on your Android phone. Just enter after pasting the next line into the command prompt.
“adb shell settings put global heads_up_notifications_enabled 0”
If you’re using Mac, Linux, or Windows PowerShell, keep in mind the “./” you need to add to the command prompt.
Heads-up notifications will no longer show up on your device, and alerts will no longer float above the top of your screen. This applies to all installed programs, and as you’ve only changed a low-level system parameter, it won’t drain your phone’s battery. You also won’t get the ticker back, instead, you’ll just notice the app icon in your status bar and hear a beep or vibration.
It’s simple to re-enable heads-up notifications if you change your mind in the future. Simply perform steps 2-4 of these instructions again, but change step 4’s command to this one:
“adb shell settings put global heads_up_notifications_enabled 1”
In summary, there is no need to enable dozens of settings, toggles or deplete the battery of your Android phone; all it takes is a single ADB instruction to switch heads-up alerts on or off on your device. Simply follow the instructions we’ve provided to get it done; also help other Android phone users by recommending this guide to them.
- Check out mobile data plans from MTN, Globacom, Airtel, and 9mobile.
- Like our Facebook page: facebook.com/mobilitynigeria
- Follow @MobilityNigeria on Twitter to stay up-to-date when we publish new articles.
- Follow @MobilityNigeria on Instagram for fun stuff.
Join the Mobility WhatsApp Group to be notified of the most important articles and deals: Join now
