Are you visiting certain physical locations for the first time (whether you have a human guide or not)? It is very wise to learn how to use Google Maps on your smartphone for clearer guidance. Google Maps gives you enough information to navigate safely in any terrain. So it’s important to familiarize yourself with many of the tools this app offers you.
Do you know you can still use Google Maps on your smartphone even when you are offline? You don’t have to stay connected to the internet to use driving directions on your Google Maps app.
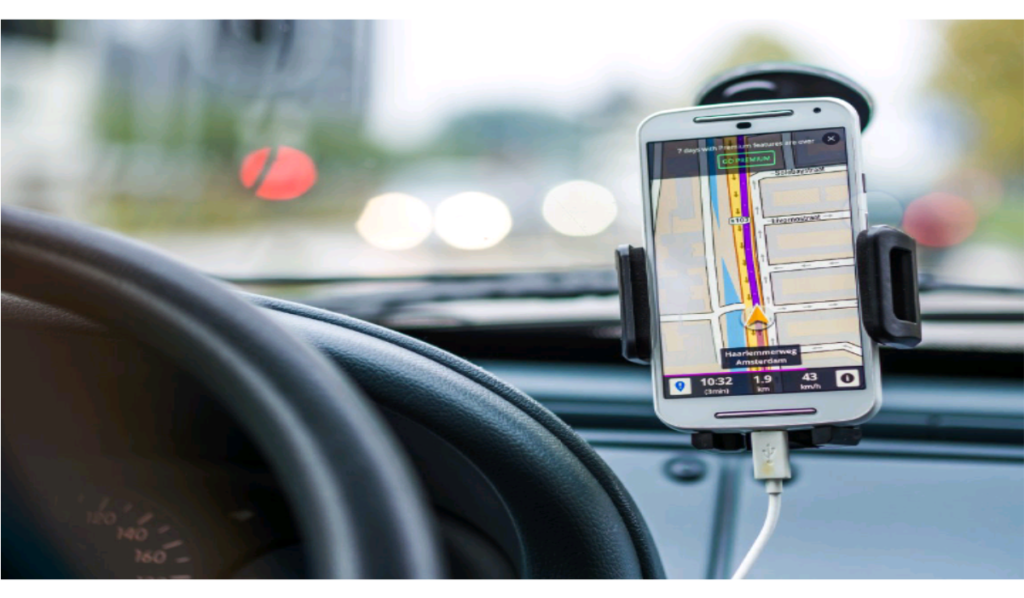
Here below are some useful functionalities in Google Maps you should start using.
Table of Contents
The Basics: How to Use Navigation on Google Maps
The Navigation feature is the basic tool in Google maps. With this feature, you will get step-by-step directions on how to move from a start point to the destination. You should know by now that your geographical area of operation or residence is critical to the use of Google Maps. Therefore you need to turn on the location tracker or GPS tool on your smartphone, before you use Google Maps on your smartphone. You will normally find it in the draw-down notification menu at the top of your phone.
That way, real-time reports of traffic, step-by-step directions, and available routes in your area will be delivered to your smartphone. That will include suggestions on the time required to cover them depending on the transportation method you wish to embark on. There is also voice navigation that can give you traffic alerts and the best routes to follow. However, not all countries and regions have the privilege of getting information on the best traffic routes to follow.
Google Maps Basic Navigation Steps
Before you begin to use Google Maps on your smartphone, firstly turn on your GPS/location tracker (positioned in the draw-down notification menu at the top of your phone).The map of your current location will be loaded onto Google Maps, along with audio speakers.
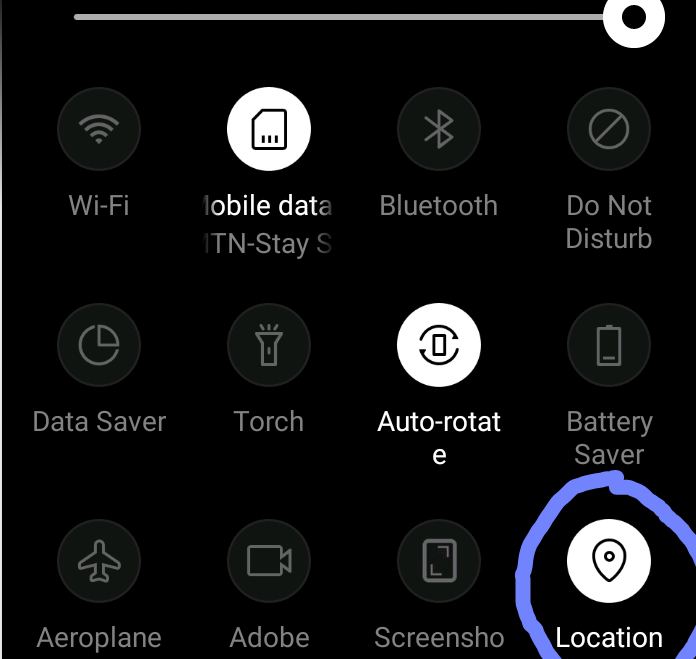
Now you are ready to get live directions right from your doorstep. The same steps are generally applicable on both Android and iPhone/iPad smartphones.
- Open the Google Maps app.You can type the target destination in the ‘Search here‘ box atop the screen (then click the search/lens tool). Or you click the target area on the displayed map on the screen.
- Then click the blue ‘Directions‘ button that appears close to the bottom-left of the screen.
- Also choose the mode of transportation at the bottom of the screen (car, bus, person walking, etc).
- The route from your present location to the destination will be shown to you, along with the time required (depending on the transportation mode).
- Two options appear from the left to right under the route map. You can choose ‘Start‘ to allow the map to lead you virtually through every route until you get to the final destination. You can also click ‘Steps‘ to show you text descriptions of each route you would take until you get to the final point.
- Actual Pictures of each road or route are added as icons beside each description. So you can click the picture icon to see the actual physical appearance of the area on each road or route.
- Also note that the direct (vehicle) routes are shown in blue, while alternate routes are shown in gray.
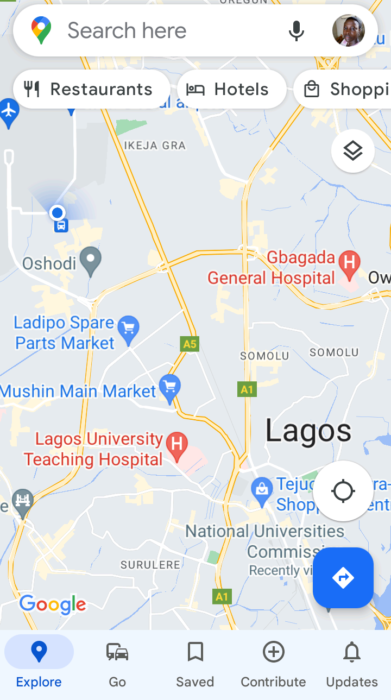
Using Landmarks Along a Route in Your Google Maps
There are white tabs at the top of the map window that you can click to show you important landmarks along the route from your current location. You would see tabs labeled ‘Restaurants’, ‘Shopping’, ‘Hotels’, ‘Gas’ and more. As you click each tab, a list of such available landmarks will be shown to you (in case you need to visit any of them). The closest bus stops or their actual addresses would be attached to them.
Using the Settings of your Google Maps
There are a wide range of options you can choose in the Settings of your Google Maps for a better experience. You can access them by clicking your profile icon at the top-right corner of the Google Maps window. Please take your time to investigate them, as they might end up being quite useful later on. Some of the options include:
- Using Google Maps in Incognito mode (nobody can track your directly)
- Access your business profiles on Google Business
- Download offline maps (useful if you want to use the map of your current location without the internet). You may even save more than one map of a number of locations you have opened in recent times. You simply click the ‘Saved’ button on the home screen/window to see all your saved maps.
- Share your location with others
Furthermore, the Navigation settings allow you to:
- Choose your preferred language
- Access the map more clearly using satellite view (this would consume more data though)
- Switch between kilometers and miles
- Adjust sound options for voice navigation
- Connect to your music app and show its controls (Apple Music, Google Play Music, Spotify etc, depending on which one is active on your phone). You can do this by switching on/off the ‘Toggle Media Playback Controls’ toggle button.
Join the Mobility WhatsApp Group to be notified of the most important articles and deals: Join now
