A second monitor can be quite helpful if you need to perform a lot of multitasking activities on your Windows computer. If you choose to “stretch” your Windows desktop across two monitors, it will appear as though you are using two separate computers, each with its own set of simultaneous-use windows and apps. Now, if you don’t already know how to set up a dual monitor system we have dedicated instructions here to help you achieve that.
However, a second monitor may be quite pricey, and if you were to use one with your laptop, it would not be particularly portable. Fortunately, it’s pretty simple to transform any Android device into an additional display for your Windows PC. We’ll show you how to achieve this easily in this guide. When you’re done with the setup, you will always have access to two Windows monitors using just one swipe, no matter where you are.
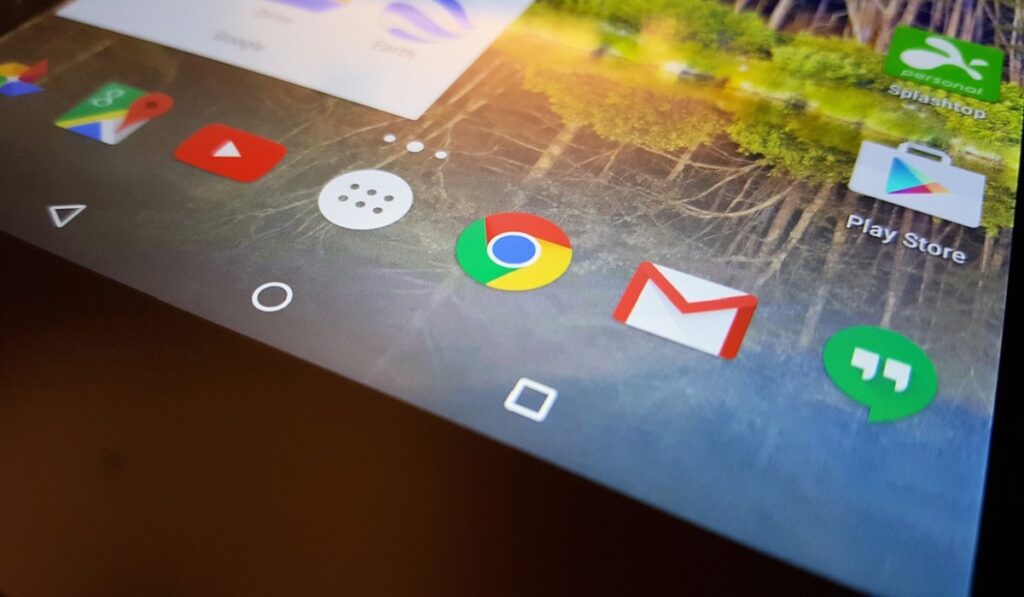
Install SpaceDesk on Your Windows PC
To use your Android device as a second monitor for your PC, you must first set up the Spacedesk drivers on your Windows computer.
You’ll see two different versions available under the Spacedesk DRIVER program for Windows Primary PC (server) section. If you bought your PC within the previous five years or so, select the corresponding button because the majority of contemporary PCs are 64-bit. However, Microsoft’s FAQ page can provide guidance if you’re unsure if your machine is 32-bit or 64-bit.
Launch the installer file after that, then adhere to the instructions to install Spacedesk on your computer. Rebooting your computer after installation is complete will allow the updated drivers to take effect.
Install SpaceDesk on Your Android Phone
The next step is to install Spacedesk on your Android phone when you’ve finished with the Windows side of things.
You can do this very easily by downloading SpaceDesk from Google Play Store on your Android device, then following the on-screen instructions to set it up. After installing SpaceDesk, proceed to the next set of instructions to connect the two devices.
Connect your Android Phone to your Windows PC
It’s really simple to use Spacedesk once the app is installed on both of your devices. Open the Spacedesk app on your phone or tablet after first making sure your Android device is linked to the same Wi-Fi network as your PC. You should only need to press “Connect” to get things started in most circumstances because the program should automatically identify your computer.
However, you must uncheck the option next to “Auto Network Search” and manually type in your computer’s local IP address if it cannot be located automatically. If you’re not sure what your local IP address is, you can just click this link to find out, then note down the number in the blue box at the top. When you’re finished, you can tap “Connect” to begin the process.
Start Using Your Android Phone As A Wireless Second Screen
As soon as you click “Connect” on the Android app, your computer will start to beep as though you’ve just plugged in new hardware. Around this time, your Android device will display your Windows desktop, giving you a flawless, real-time representation of everything that is happening on your PC.
Keep in mind that you can right-click any empty spot on your Windows desktop, then select “Display Settings,” if you want to use your Android device as a secondary desktop rather than just mirroring your main screen. Simply choose the option to “Extend these displays” from the drop-down option at the bottom of the window from here, then click on “Apply.”
In summary, it’s very easy to use your Android phone as a second screen for your Windows PC. Simply follow the instructions we’ve provided in this guide to help you achieve this function, and you’ll find yourself with an easy and portable alternative to the regular dual-monitor setup.
If you know anyone who might benefit from this guide, we also encourage you to recommend it to them.
Join the Mobility WhatsApp Group to be notified of the most important articles and deals: Join now
