Amazon’s Fire TV Stick is a game-changer for turning a regular TV into a smart TV. If you’re looking for an easy way to stream movies, TV shows, and apps like Netflix and YouTube, this guide will walk you through everything you need to know about setting up an Amazon Fire TV Stick.
Table of Contents
What is Amazon Fire TV Stick?
Amazon Fire Stick is a streaming device similar to Google’s Chromecast. It connects to your TV via an HDMI port, providing access to internet-based apps and services for seamless entertainment. Unlike Chromecast, which has a disc-like design, the Fire Stick resembles a USB flash drive. Amazon offers different versions, including:
- Fire Stick Lite – A budget-friendly option.
- 1080p Fire Stick – Ideal for TVs with a Full HD display.
- 4K Fire Stick – Best for those with 4K Ultra HD TVs.
If your TV does not support 4K, the 1080p version will work just fine.
What You Need for Setup
To set up your Amazon Fire Stick, you will need:
- An Amazon Fire Stick (choose the version that suits your TV).
- A TV with an HDMI port.
- A stable home Wi-Fi connection.
- The Fire Stick’s remote control (included in the box).
- A power adapter to keep the Fire Stick powered.
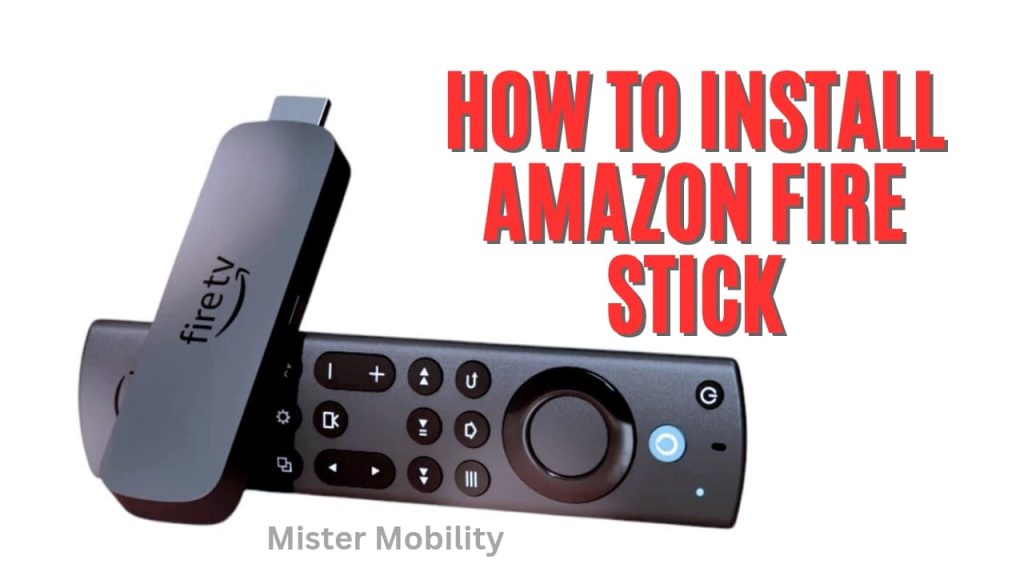
How To Connect Fire Stick To TV: Step-by-Step Guide
Step 1: Plug in Your Fire TV Stick
Insert the Fire Stick into an available HDMI port on your TV.
If your TV doesn’t have an HDMI port, you’ll need an HDMI-to-AV adapter or dongle.
Step 2: Power the Fire Stick
Use the included power adapter to connect the Fire Stick to an electrical outlet.
Step 3: Select the Correct Input on Your TV
Use your TV remote to navigate to the HDMI input where the Fire Stick is connected.
Once selected, the Fire Stick logo should appear on the screen.
Step 4: Pair the Remote
The Fire Stick remote should automatically pair with the device.
If it doesn’t, press and hold the Home button for about 13 seconds to force pairing.
Step 5: Connect to Wi-Fi
Follow the on-screen instructions to connect your Fire Stick to your home Wi-Fi network.
Step 6: Sign in to Your Amazon Account
You may be prompted to sign in or create an Amazon account to access the app store and services.
Step 7: Download Apps
Once connected, go to the Amazon App Store to download streaming apps like Netflix, YouTube, Prime Video, Showmax, and more.
Step 8: Start Streaming
Open any of the installed apps and start enjoying your favorite movies and shows!
Where to Buy an Amazon Fire TV Stick
If you’re ready to get your own Amazon Fire Stick, you can purchase one through my affiliate link below. Buying through this link supports this content at no extra cost to you!
Click Here to Buy Your Fire Stick
Watch on YouTube
Important Notes
Some apps require subscriptions (e.g., Netflix, Prime Video, Showmax). YouTube is free, but YouTube Premium offers an ad-free experience.
By following these steps, you’ll have your Amazon Fire TV Stick up and running in no time! Let me know if you found this guide helpful, and happy streaming!
Join the Mobility WhatsApp Group to be notified of the most important articles and deals: Join now
