Have you ever wanted to take a selfie, scan a document, or photograph an amazing view but your Android phone’s camera wasn’t working? Is the camera app closing on its own or crashing when you open it, among other issues?
Any of these incidents can be rather inconvenient, regardless of the Android brand you use – Samsung, Google Pixel, Xiaomi, TECNO, Nokia, Infinix, and others. Not to worry though, this article covers the most common Android camera issues, as well as how to fix an Android camera not working.
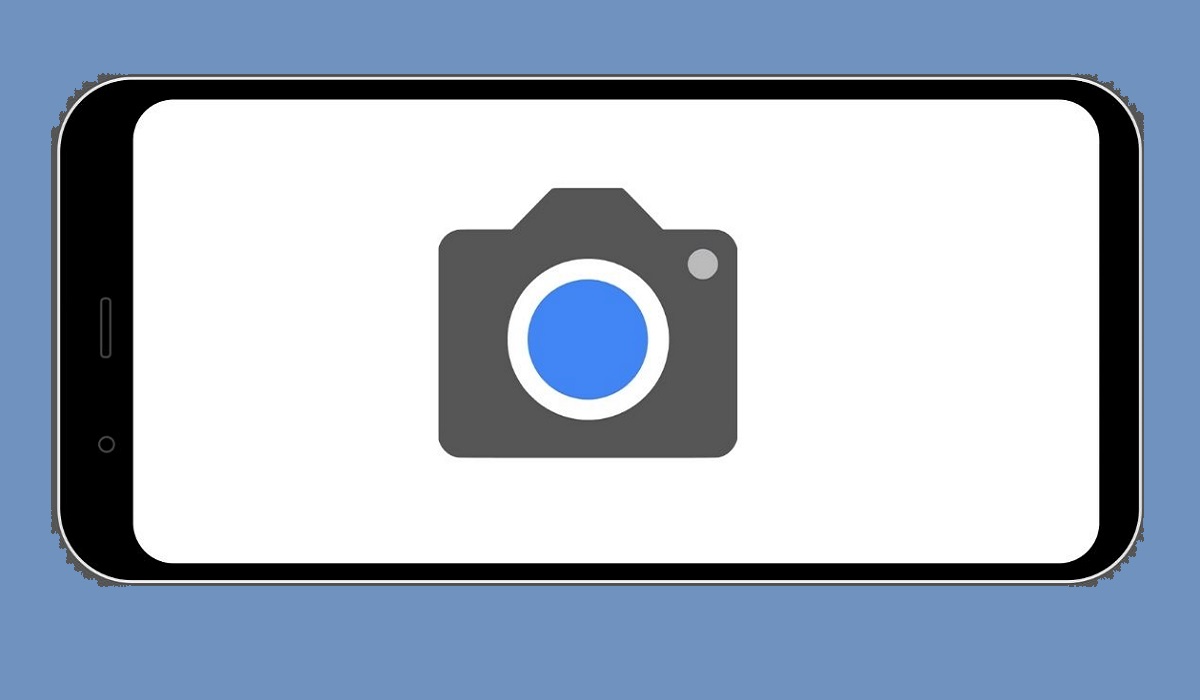
How Can I Fix Android Camera Not Working?
Numerous factors can cause camera problems on Android phones. If your camera does not appear to work, it will not launch, or it may crash while in use or not even open at all. Below we’ve addressed how to fix Android camera not working by discussing some common issues with the camera app and how to resolve them.
The Camera App unexpectedly closes
Sometimes, your Android Camera app may crash when you launch it and prevent you from using it. If this is the issue you’re facing, try these steps to fix Android camera not working:
● In extreme weather conditions, the Android camera may fail. So if you’ve recently exposed your device to inclement weather, you should cool it down if it is too hot. Warm it up again if it appears to be chilled. Then, restart your device; hopefully, this will work to fix the Android camera not working
● The Camera app requires a lot of power to work correctly. You should therefore charge your device first if its battery is running low
● If you don’t update the Camera app for an extended period, it will crash more frequently. Navigate to Settings > System > Advanced > System Update > Check for updates. This may help fix Android camera not working.
● When multiple apps use your device’s camera at the same time, the default Camera app may close on startup. As a result, make sure no other app is using the camera.
● If your Android device is set to power-saving mode, you should turn it off. The Camera app will then be able to use as much power as it needs without being limited by the power-saving mode.
If you’re not facing any of the above issues, we’ve discussed other ways to fix Android camera not working.
The Phone’s Camera App Is Missing
Sometimes, the issue you’re facing may be that the camera app is missing. To resolve this issue and fix Android camera not working, check properly to confirm that it has indeed vanished from your device.
You can’t accidentally delete the Camera app, but it may be easy to overlook it if you change the theme or customize the app icons. To confirm this, type “Camera” into the app drawer search field on your Android and see if the app appears.
If you still don’t see the app, you may have restricted the app’s access to the camera in your phone’s permissions settings, causing it to vanish.
To check it and turn it back on, follow these steps:
● On your Android smartphone, launch the Settings app.
● Navigate to Apps.
● Select Camera.
● Select Permissions.
● Select Camera, then click on “Allow only while using the app“
The Camera App Freezes or Doesn’t Capture Photos
When using the Camera app, having insufficient free storage space on your phone can also cause problems. If the camera app does not have enough space to save new images, it will restrict you from taking pictures.
When your device’s storage space runs low, you’ll get a low storage space error message. As a result, if you receive such a notification or your device’s storage is nearing capacity, you’ll need to free up some space to resolve the issue and fix the Android camera not working.
For camera apps that are frozen, there’s a chance that your device is running out of memory. You could try closing other resource-consuming apps to resolve this.
There’s a software problem
If you haven’t found a fix among the options we’ve suggested above, or if you suspect an underlying software issue, try the following steps to fix Android camera not working:
● On your Android device, open the Settings app. Navigate toApps and select Camera from the list of installed apps. After that, select Storage. Then, click the Clear cache option
● Navigate to Settings > Apps and then select Camera. Then, press the Force stop button.
As a last resort, reset your Android device to its default settingsif nothing else works to fix Android camera not working.
Follow these steps:
● Launch the Settings app on your Android device.
● Select System > Advanced > Reset options from the menu.
● Here, select Erase all data (factory reset).
Before choosing this option, make a backup of all documents, media, contacts, text messages, and other data stored on your phone.
In conclusion, Android’s camera issues can be extremely frustrating but we hope this guide has helped you find a way to fix Android camera not working.
Join the Mobility WhatsApp Group to be notified of the most important articles and deals: Join now
